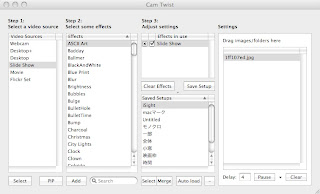Macでニコニコ生放送~高画質配信~
今回は以前DLしたFMLEを使ってニコニコ高画質配信をしたいと思います
取りあえずFMLEを開いて下さい
すると、このような画面が出てきます
配信をするための設定
放送画面で高画質配信のタブを開いて下さい
そしてその中からURLとStreamの所をコピーして下さい

そしてFMLEのFMS urlとStreamの所に対応して貼って下さい
次に映像の設定です
映像の部分は最初は私はこのようになっています
まずDeviceをCamTwistに変えます、これは顔出しやwebカメラを指定してもいいですが、映像を変えるだびにFMLEを毎回ストップしなければならないのでCamTwistを使えばCamTwist側でwebカメラを切り替えればそのまま配信を止めずに映像を切り替える事が出来ます
そしてFrameRateを29.97にします、実際は20ぐらいで十分です、Macのスペックに自信が無い時はFrameRateを低めに設定して下さい
BitRateは200kbps,640×480に設定下さい
次はオーディオの設定です
まずDeviceにSoundflower16chを設定します
そしてFormatをMP3にしSampleRateを44100Hzに設定します
BitRateを160kbpsに設定しますSampleRateとBitRateはMacのスペックにあわせて調節して下さい
またVolumeは基本Maxにしといて下さい基本FMLEを使うと音が小さくなります
そしてTotalVideo1+AudioBitRateを384kbps以下にして下さい、ただ384kbpsに設定しても放送をすると384kbsを超えるのですこし低めに設定した方がいいです
ここまですると一番したのStartをボタンを押して放送を開始できます




 WidgetTermとはDashboard上で使えるターミナルシュミレータです
WidgetTermとはDashboard上で使えるターミナルシュミレータです